martes, 23 de agosto de 2016
MISIÓN Y VISIÓN
UNIVERSIDAD TÉCNICA DE MACHALA
UNIDAD ACADÉMICA CIENCIAS EMPRESARIALES

MISIÓN
La Universidad Técnica de Machala es una institución de educación superior orientada a la docencia, a la investigación y a la vinculación con la sociedad, que forma y perfecciona profesionales en diversas áreas del conocimiento, competentes, emprendedores y comprometidos con el desarrollo en sus dimensiones económico, humano, sustentable y científico-tecnológico para mejorar la producción, competitividad y calidad de vida de la población en su área de influencia.
VISIÓN
Ser líder del desarrollo educativo, cultural, territorial, socio-económico, en la región y el país.
lunes, 22 de agosto de 2016
sábado, 20 de agosto de 2016
PRÁCTICAS
OPEN OFFICE CALC
Es en una hoja de cálculo Open Source y software libre compatible con Microsoft Excel. Es parte de la suite ofimática Apache OpenOffice. Como con todos los componentes de la suite Apache OpenOffice, Calc puede usarse a través de una variedad de plataformas, incluyendo Mac OS X, Windows, GNU/Linux, FreeBSD y Solaris, y está disponible bajo licencia LGPL.
OPEN OFFICE WRITER
Es un procesador de texto que forma parte del conjunto de aplicaciones de la suite ofimátoca OpenOffice. Además de otros formatos estándares y ampliamente utilizados de documentos, puede abrir y grabar el formato propietario .doc de Microsoft Word casi en su totalidad.
MICROSOFT VISIO
Es un software de pago, que funciona con el sistema operativo de Windows, y que fue ideado específicamente para crear todo tipo de gráficos y diagramas. No es una herramienta destinada a la gestión de proyectos, sino que es un programa de dibujo vectorial.
MICROSOFT PROJECT
Microsoft Project (o MSP) es un software de administración de proyectos diseñado, desarrollado y comercializado por Microsoft para asistir a administradores de proyectos en el desarrollo de planes, asignación de recursos a tareas, dar seguimiento al progreso, administrar presupuesto y analizar cargas de trabajo.
PRÀCTICAS
MICROSOFT WORD
COMBINACIÓN DE CORRESPONDENCIA
Puede utilizar la combinación de correspondencia cuando desee crear un conjunto de documentos, como una circular que se debe enviar a muchos clientes. Cada carta contiene el mismo tipo de información, aunque su contenido es único. Por ejemplo,
en las cartas que envíe a sus clientes, cada carta se puede personalizar con el nombre de la persona a la que vaya dirigida. La información única de cada carta procede de entradas de un origen de datos.
EJEMPLO 1: PLANTILLA
EJEMPLO 2: PLANTILLA
MICROSOFT ACCESS
Microsoft Access es un sistema de gestión de base de datos incluido en el paquete ofimático denominado Microsoft Office. Igualmente, es un gestor de datos que recopila información relativa a un asunto o propósito particular, como el seguimiento de pedidos de clientes o el mantenimiento de una colección de música, etcétera. Está pensado en recopilar datos de otras utilidades y manejarlos por medio de las consultas e informes.
MICROSOFT EXCEL
MICROSOFT EXCEL : MACRO
Las Macros en Excel son útiles entre otras cosas por que permiten la automatización de tareas repetitivas, por ejemplo si se da cuenta que todos lo días se encuentra creando la misma tabla dinámica (pero con distintos datos), o colocando el mismo formato a una hoja, entonces es el momento de automatizar dicha labor por medio de Macros.
El punto fuerte a favor del uso de Macros, es que es sencillo de aprender a crearlas y ejecutarlas, crear Macros es simple, y se puede llegar a ahorrar mucho tiempo remplazando aquellas tareas repetitivas por Macros que usted mismo haya creado, uno de los primeros pasos para acercarse al uso de Macros puede ser el comenzar a utilizar el grabador de Macros.
Como segundo hicimos clic en etiqueta revizar, de ahí en proteger hoja, el cual tuvimos que seleccionar celdas desbloqueadas y poner una contraseña para que se efectué lo pedido.
Para no estar haciendo los mismos pasos en cada uno de los casilleros, se mantiene presionado Ctrl para grabar sitio, teléfono, dirección, nombre luego doy clic derecho para ir a formato de celdas, quito el visto de bloqueado, de ahí en etiqueta revizar hago clic en proteger hoja y pongo una contraseña y guardo.
Para que el casillero de Sitio me salga algunas opciones de lugares, debo ir a etiqueta datos, luego en validación de datos, hago clic en permitir y pongo lista, de ahí en origen subrayo todo los sitios que puse en la hoja y guardo; así me saldrán los nombres de los lugares en el casillero de sitio.
¿Qué es Personalizada?
Con el formato personalizado de celdas en Excel podemos dar una apariencia particular al valor de dicha celda. Un formato personalizado puede contener hasta 4 códigos diferentes dentro de la misma cadena de texto.
Para asignar un formato personalizado a una celda en Excel solamente debes hacer clic derecho sobre la celda deseada y seleccionar la opción Formato de celdas. Al mostrarse el cuadro de diálogo debes asegurarte de estar en la sección Número y elegir la opción Personalizada:
El formato personalizado de la celda se debe especificar dentro del cuadro de texto Tipo. Un formato personalizado es una cadena de texto que indicará a Excel la manera en cómo debe mostrarse el valor contenido en una celda.
Almacenar Información en la Base de Datos:
1. Ir Hoja Base de Datos.
2. Insertar Fila.
3. Cortar los campos de la Hoja Ingreso a la Hoja Base de Datos.
4. Ubicarme en la Celda del Nombre.
DIAGRAMA DE FLUJO CON LA FUNCIÓN (SI)Y LA FUNCIÓN (Y)
viernes, 19 de agosto de 2016
GIMP
GIMP
Es el acrónimo para GNU Image Manipulation Program. Es un programa libre apropiado para tareas como retoque fotográfico, y composición y edición de imagen. Es especialmente útil para la creación de logotipos y otros gráficos para páginas web.

FLEXIÓN DE VÍDEO: EL APRENDIZ
Un vídeo muy interesante, nos enseña que para poder emprender una venta de productos lo primordial es saber tener claro las estrategias de precios no podemos emprender una venta si tener en claro a qué precio queremos o podemos vender tener una iniciativa creativa, saber gestionar conflictos o saber gestionar tu tiempo son por ejemplo competencias y técnicas para ser un líder que no se pueden aprender de un día para el otro, se necesita entrenamiento y poder disponer de información y formación adecuada. Ser un líder no es dirigir a los demás, sino que debes tener actitudes que inspiren a las personas de tu entorno y las muevan a actuar, además se muestra que un pequeño error puede cambiar el rumbo de nuestra empresa, es importante que el líder trabaje conjuntamente con todo el equipo para lograr la meta, no olvidemos visualizar que la honestidad es imprescindible dentro de un negocio. En conclusión recordemos que no nacemos líderes pero muchos de nosotros tenemos las capacidades para serlo pero debemos desarrollarlas. No se puede confundir directivo y líder, un líder crece a través de su desarrollo personal y con la repetición de hábitos positivos.
miércoles, 27 de enero de 2016
BUSCAR ICONO
COMO
BUSCAR ICONO EN LA COMPUTADORA
Empezamos dando clic en
archivo, luego opciones, base de datos, ponemos titulo a la aplicación,
icono de aplicación, examinar, local/buscar/escribir/K.ICO/enter/seleccionamos
el icono/aceptar.
Usar icono SI, mostrar
formulario, nombre y menú
Mostrar barra de estado
y aceptar.
El primer paso a
realizar es Crear/ Formulario en blanco.
Aplicación.
El segundo paso a
realizar es ir Aplicación a formulario.
Libro/ siguiente/
formulario/ libro/ aceptar.
El tercer paso a
realizar es vista formulario, vista diseño, operación con formulario
y menú principal.
El cuarto paso a
realizar es formulario, formulario actual, damos siguiente y
finalizar.
VIDEO
martes, 26 de enero de 2016
SOFTWARE PARA UN REGISTRO DE UNA BIBLIOTECA
REALIZAR
UN SOFTWARE PARA CONTROLAR EL REGISTRO DE UNA BIBLIOTECA.
Elaborar 2 Informes y 2
Consultas.
Primero abrimos
Microsoft Acces lo guardamos con el nombre de BDBIBLIOTECA y damos clic en
crear. Damos clic derecho en tabla 1 luego clic en vista diseño ponemos el
nombre de la tabla como TBLUSUARIO, de ahí ponemos los campos que deseamos y
damos clic derecho en tblusuario en hoja de datos y llenamos los campos y
guardamos.
Para crear los informes
damos clic en crear, luego en asistente para informes , paso todo y de ahí paso
siguiente y finalizo, pongo en nombre de la tabla algún nombre que deseamos,
luego cierro y guardo.
Para crear las consultas
doy clic en crear, luego en asistente para consultas, luego doy clic en
aceptar,de ahí paso todo y siguiente,luego doy siguiente, luego le pongo un
nombre a la consulta el que deseamos y finalizo.
Para realizar la relación entre dos
tablas damos clic en herramientas de base de datos, clic en relaciones, de ahí
doy doble clic en tblcliente o como tengamos puesto el nombre de nuestras tablas
y cierro, arrastro la llave principal de la primera tabla hacia la otra tabla en
la parte final y doy clic en crear.
VIDEO
DAR CLICK AQUI
jueves, 14 de enero de 2016
INFORMES Y CONSULTAS
INFORMES
Y CONSULTAS
Objetivo: Aprender
a realizar informes y consultas en Microsoft Access.
Primero empezamos a
identificar que en la parte donde ponemos Cédula se llama Etiqueta y el recuadro
que es a lado se llama Objeto/Caja de Texto.
Para empezar en la parte
que dice tblcliente,vamos a Crear luego Consultas y damos clic en Asistente para
Consultas, de ahí damos clic en Asistente para consulta sencilla y siguiente,
luego ponemos como titulo cnscelular.
Luego en
cnscelular,vamos a Crear en Informes damos clic en Asistente para Informes. Paso
todos los campos de cnsceluylar,de ahí siguiente solo damos clic en
primerapellido, luego siguiente doy clic en clitnombre y ponemos Ascendente. De
ahí doy siguiente, escogemos como queremos que nos salga (a gusto de cada uno).
Damos clic en siguiente, ponemos en titulo infcelular y finalizar.
Para modificar damos
clic derecho en infcelular en vista diseño.
Para poner un logotipo
doy clic en encabezado del informe, luego clic en logotipo.
Para poner una imagen de
fondo me voy a formato, clic en imagen de fondo.
Para cambiar infcelular
damos clic derecho en infcelular, luego cambiar nombre, de ahí en infcelular
damos clic en vista diseño y cambiamos el titulo, ponemos celular, antes de
hacer todo este proceso guardamos.
Para hacer un diseño de
consulta damos clic en Tabla cliente, luego crear, de ahí clic en diseño de
consulta, doble clic en tblcliente, de ahí se cierra el recuadro, se elige los
campos que participaran, ponemos los corchetes en el parámetro que quiero que me
salga, luego cierro y pongo cnsnombre y aceptar, de ahí doy clic en cnsnombre y
en el recuadro que me sale pongo un nombre que ya tengo guardado para así
comprobar que esta hecho el trabajo.
Para crear un informe
doy clic en cnsnombre de ahí crear, luego asistente para informes, paso todo y
de ahí paso siguiente y finalizo, pongo en nombre de parámetro un nombre, luego
cierro y guardo y doy clic derecho en cnsnombre y cambiar nombre y pongo
infcelular.
Cierro todo, en crear
doy clic en tabla, de ahí clic derecho en tabla 1 vista diseño, pongo nombre a
la tabla como por ejemplo tblhabitacion.
En nombre del campo
ponemos hbtcodigo y en tipo de datos numero y guardamos.
Para realizar una
relación entre 2 tablas, damos clic en herramientas de base de datos, clic en
relaciones, luego doble clic en tblcliente y tblrelaciones y cierro, arrastro la
llave principal como por ejemplo clitcedula y lo paso al otro recuadro en la
parte final y doy clic en crear.
VIDEO
DAR CLICK AQUI
jueves, 7 de enero de 2016
MICROSOFT ACCESS
MICROSOFT ACCESS
Objetivo: Aprender el manejo del entorno de "ACCESS".
Access,
o Microsoft Access, es un software que permite gestionar una base de datos. El
programa forma parte de Microsoft Office, un paquete de aplicaciones que
permiten realizar tareas de oficina.
La
primera versión de Access fue lanzada en 1992. A partir de entonces se
sucedieron diversas versiones que incrementaron la funcionalidad del software.
Actualmente, Access es un programa utilizado para la gestión de datos a través
de informes y consultas, que incluso puede importar información creada con otros
software (como Microsoft Excel).
TEXTO.-
nos permite ingresar datos de texto no más de 255
palabras
NUMERO.-
nos permite ingresar valores numéricos
FECHA/HORA.-
nos permite registrar la fecha y hora determinada
MONEDA.-
OBJETO
OLE.- nos permite ingresar una imagen dentro de la base de
datos
HIPERVINCULO.-
PASOS
PARA CREAR UNA BASE DE DATOS:
- Buscamos en el botón inicio la aplicación de microsoft office, buscamos microsoft access y damos clic
- Luego se nos abrira una venta con multiples opciones, seleccionaremos en base de datos en blanco y clic en crear
- Posteriormente se nos pide ingresar el nombre del archivo con el que vamos a trabajar, en este caso sera: BDHOTEL
- Seguidamente se nos abrirá el documento en vista de hoja de datos, para poder trabar e insertar los campos cambiamos a vista de diseño ingresamos los datos en cada campo y el tipo de dato.
- Creamos un formulario que nos permita mejorar la presentación de la base de datos
- Damos clic en la opción CREAR, luego nos dirigimos al grupo de FORMULARIOS, en el cual seleccionaremos FORMULARIOS, inmediatamente se nos abre una nueva ventana con los datos ya creados anteriormente. (Para una mejor presentación damos clic derecho sobre el formulario, seleccionamos diseño de formulario y podemos darle un diseño de nuestra autoria)
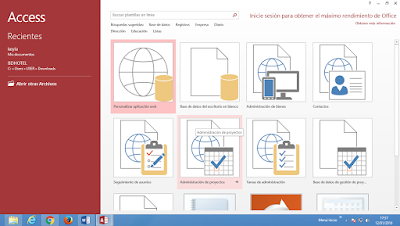
Pongo Nombre a la Hoja "BDHOTEL"
ya guardado me sale
esto
doy doble clic y me
sale
formulario
clic en
formulario
CLIC EN LA X
GUARDAR
¿QUÉ
HERRAMIENTAS NOS OFRECE?
Consultas
De
las tablas, si queremos, podemos extraer información filtrada según nuestras
necesidades, o actualizar algunos datos concretos, o eliminar ciertos registros
que cumplan una determinada condición. Para todo es y mucho mas se usan las
consultas.
Tablas
Es
la forma más simple, en ellas almacenamos los datos de forma
estructurada.
Formularios
Esta
es la parte más amigable de nuestra base de datos. Usamos los formularios para
trabajar con la base de datos, estos están vinculados a las tablas y nos ofrecen
una forma más práctica y bonita, según el gusto y el empeño que le ponga el
usuario, para trabajar con nuestra información.
TIPOS
DE DATOS:
- TEXTO.- nos permite ingresar datos de texto no más de 255 palabras
- NUMERO.- nos permite ingresar valores numéricos
- FECHA/HORA.- nos permite registrar la fecha y hora determinada
- MONEDA.- nos permite ingresar costos
- OBJETO OLE.- nos permite ingresar una imagen dentro de la base de datos
- SI/NO.- no da más opciones
- CALCULADO: cuando se hace datos calculados entre campos (precio, valor de factura, porcentaje de descuento)
VIDEO
FUENTE:
Jennings,
R. (2000). Microsoft Access
2000. Prentice Hall.
Kacprzyk,
J., & Zadrożny, S. (1994, June). Fuzzy querying for microsoft access.
In Fuzzy Systems, 1994. IEEE
World Congress on Computational Intelligence., Proceedings of the Third IEEE
Conference on (pp. 167-171).
IEEE.
Suscribirse a:
Entradas (Atom)























