COMBINACIÓN DE CORRESPONDENCIA
Objetivo:
Combinar correspondencia entre word y Excel
Puede
utilizar la combinación de correspondencia cuando desee crear un conjunto de
documentos, como una circular que se debe enviar a muchos clientes. Cada carta
contiene el mismo tipo de información, aunque su contenido es único. Por
ejemplo, en las cartas que envíe a sus clientes, cada carta se puede
personalizar con el nombre de la persona a la que vaya dirigida. La información
única de cada carta procede de entradas de un origen de datos.
El
proceso de combinación de correspondencia implica los siguientes pasos
generales:
- Configurar el documento principal. El documento principal contiene el texto y los gráficos que son iguales para cada versión del documento combinado. Por ejemplo, en el caso de una circular, el remite o el saludo.
- Conectar el documento a un origen de datos. Un origen de datos es un archivo que contiene la información que se debe combinar en un documento. Por ejemplo, los nombres y direcciones de los destinatarios de una carta.
- Acotar la lista de destinatarios o de elementos. Microsoft Office Word genera una copia del documento principal por cada elemento, o registro, de su archivo de datos. Si su archivo de datos es una lista de correo, es probable que esos elementos sean destinatarios de la correspondencia. Si desea generar copias sólo para determinados elementos del archivo de datos, puede elegir qué elementos (registros) incluir.
- Agregar marcadores de posición, llamados campos de combinación de correspondencia, a los documento. Cuando realice la combinación de correspondencia, los campos se rellenan con información contenida en el archivo de datos.
- Obtener
una vista previa de la combinación de correspondencia y finalizarla. Puede
obtener una vista previa de cada copia del documento antes de imprimir todo el
conjunto.
Realizamos una
plantilla en word en la plantilla
PASO
1.- Correspondencia -iniciar combinación de correspondencia - opción
carta
PASO
2.- Seleccionar destinatarios
PASO
3.- Seleccionamos diseñar campo combinado
PASO
4.- Filtrar y combinar
PASO
5.- seleccionamos todos
PASO
6.- Se nos abre otro documento de Word con todas las plantillas, pero en ese no
se trabaja nada, cualquier modificación se la realiza en la plantilla
principal.
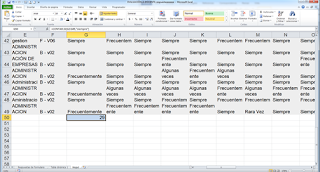
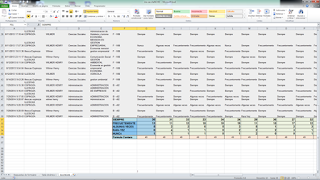
VIDEO
TALLERES











