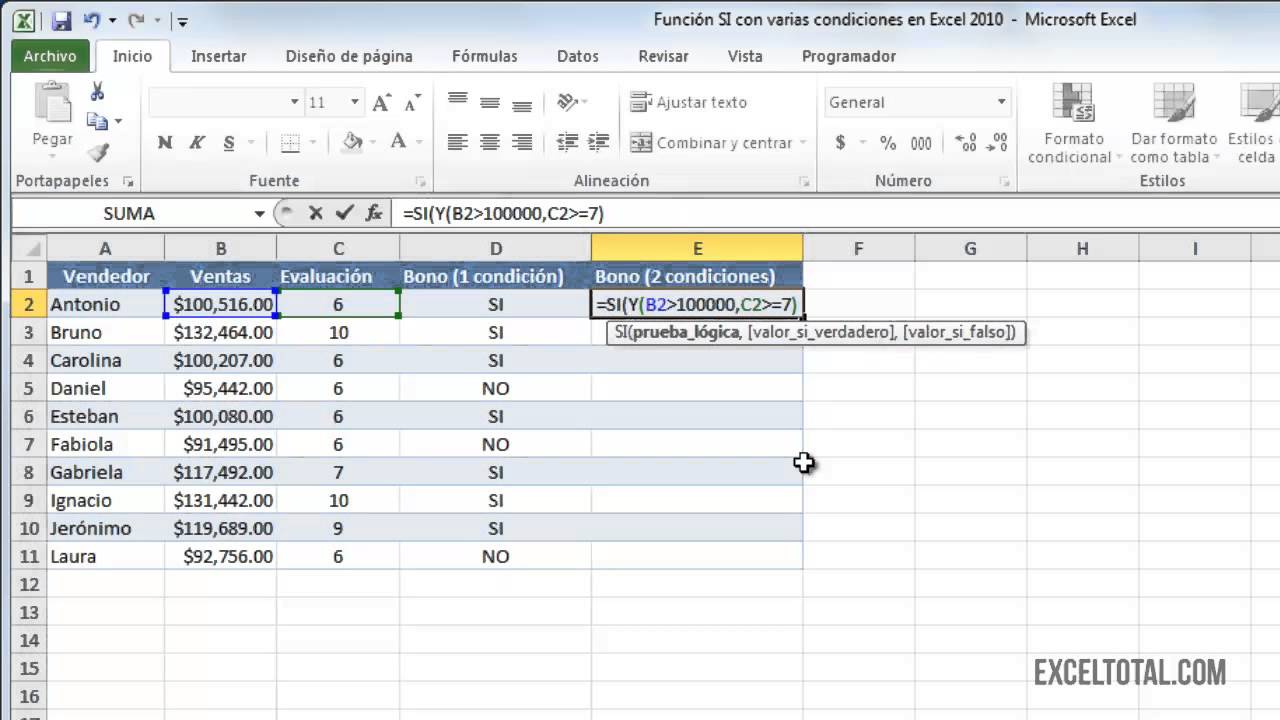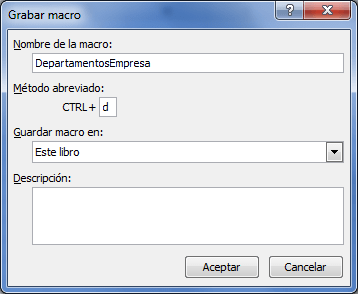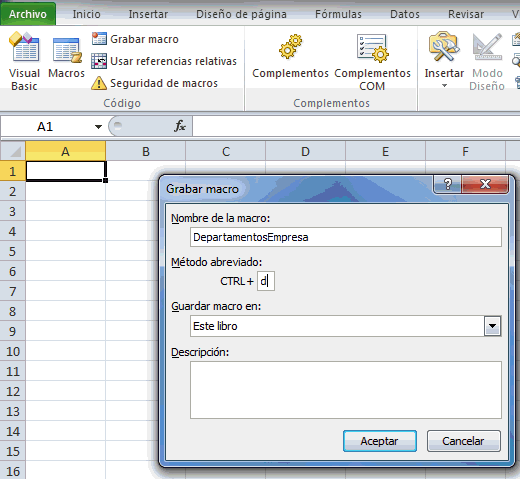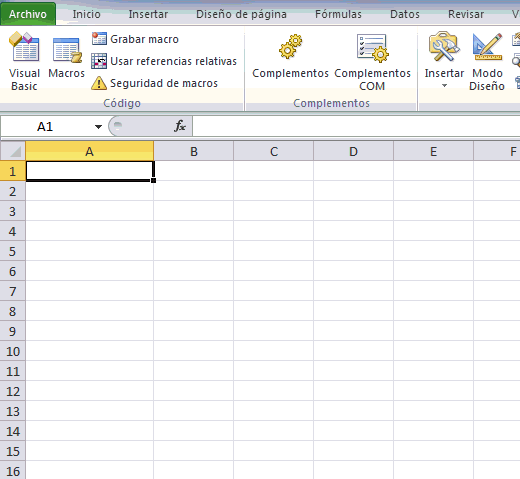TALLER DE FUNCIÓN SI
Objetivo: Practicar
con ejemplos de los casos que acontecen en la Hoteleria y Turismo la
función SI en conjunto con los operadores de relación.En esta clase realizamos un programa que me ayude a determinar cuando una habitación se encuentra lista para ser asignada para un cliente, en el cual lo primero que hicimos fue poner en situación disponible y no disponible, en aseo,check out, inspección y mantenimiento pusimos si, en el que consistía si se ponía no debía salir en situación no disponible con color rojo por lo que tuvimos que aplicar la siguiente formula:
=SI(Y(D6="SI";D7="SI";D8"SI");"DISPONIBLE";"NO DISPONIBLE") y enter.
Para
los colores debimos ir a etiqueta inicio de ahí a estilos en formato
condicional,damos clic en nueva regla y de ahí en aplicar formato
únicamente a las celdas que contengan, en valor de la celda ponemos
texto especifico, luego poníamos la palabra Disponible y en formato,
relleno ponemos el color verde y damos clic; el mismo proceso realizamos
para poner No Disponible y con color rojo.
VÍDEO
https://exceltotal.com/la-funcion-si-en-excel/